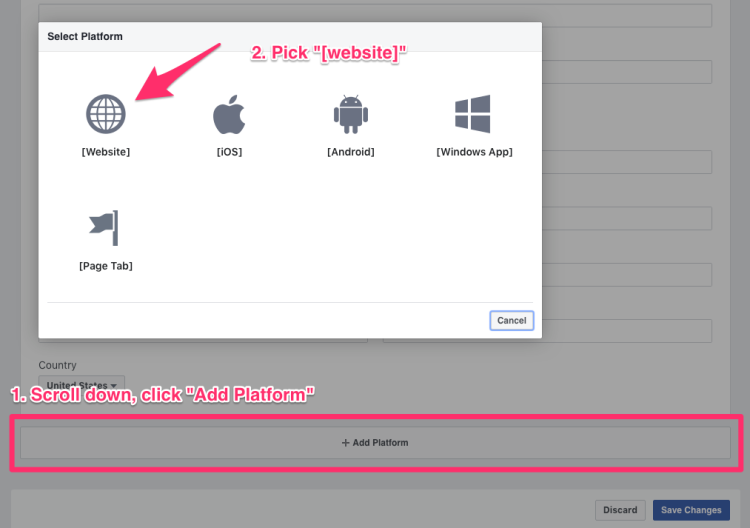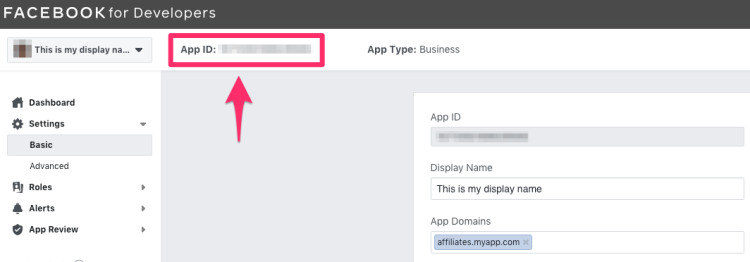One of the best things about the asset wall is ease of sharing with social media channels. Since the Facebook API requires a Facebook app, you will first need to create an app.
Note: This is only necessary for customers with an active domain alias (custom domain).
All you need to do is create the app, add your domain, add your privacy policy, and enable it - easy!
You need to set up a Facebook developer account. If you already have a Facebook developer account you can skip this step. Otherwise you can follow this link and log in to create developer account. Upgrading to a Facebook developer account is completely free, and you won’t need to make a new account to do this.
After having set up/logged into your developer account, you may click on My Apps on the upper right.
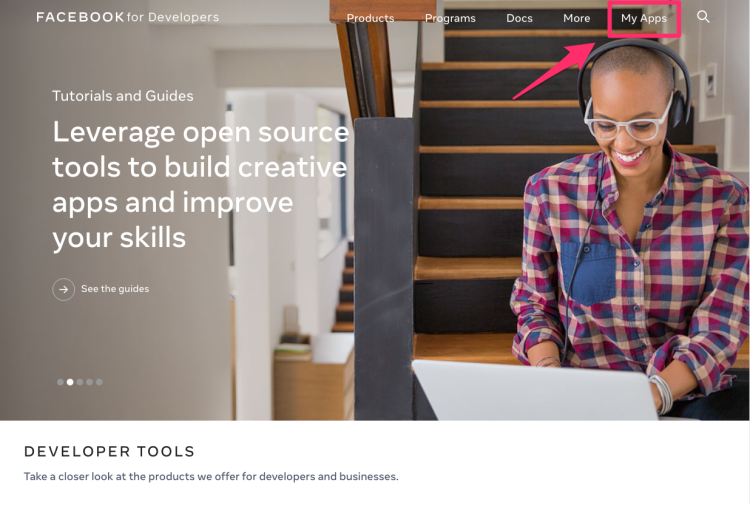
This will open a page where you can see any apps you’ve created. Click on Create app. From the list of options, select Manage Business Integrations and continue. In the next window, you will be asked to fill in some basic information about your app.
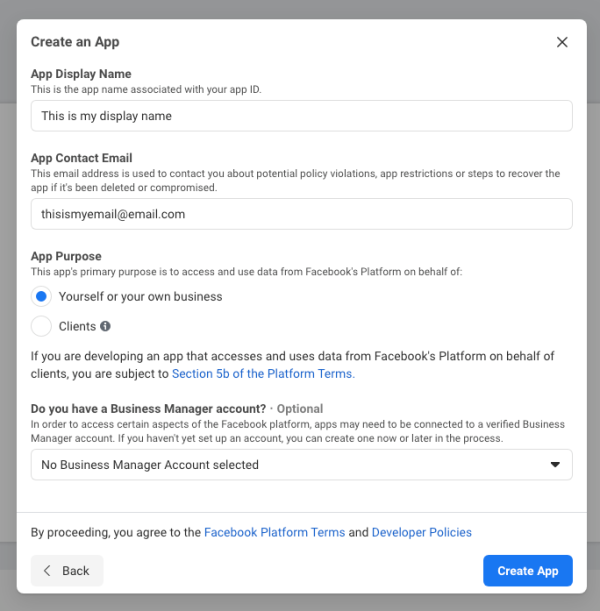 Fill our your app’s display name. Be sure to pick something meaningful in your and keep in mind that others will be able to see it, too! You will also submit a contact email. Set your app’s purpose to “Yourself or your business”. When you are done, click “Create app”.
Fill our your app’s display name. Be sure to pick something meaningful in your and keep in mind that others will be able to see it, too! You will also submit a contact email. Set your app’s purpose to “Yourself or your business”. When you are done, click “Create app”.Next, you will land on the app’s dashboard. Here, you will go to your left-side column and click Settings > Basic.
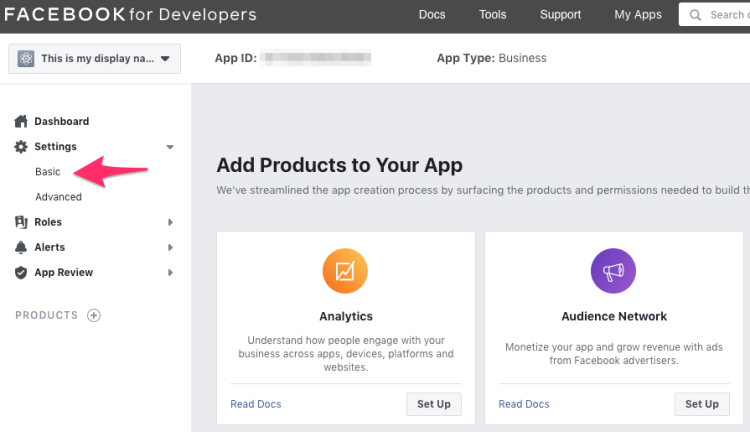
You will land on this page.
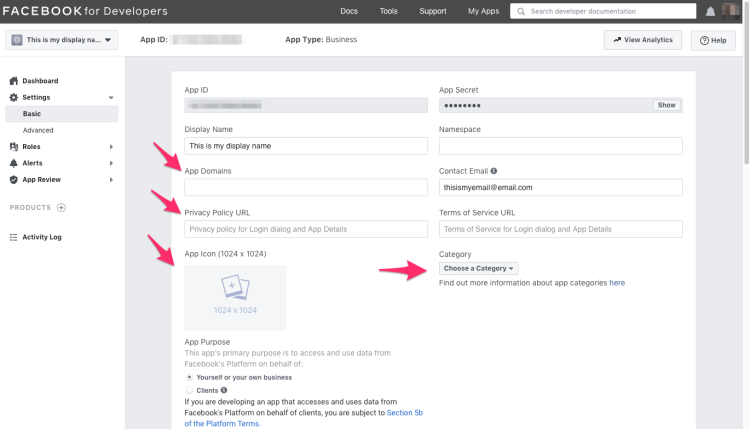 You’ll see that there are multiple fields - we’ve pointed out the ones that need to be filled. You’ll fill these fields like so:
You’ll see that there are multiple fields - we’ve pointed out the ones that need to be filled. You’ll fill these fields like so:- App domain: Here you will indicate the domain where your affiliate program is located. For example,
affiliates.myapp.com. - Privacy policy URL: Here you will paste the following URL:
https://tapfiliate.com/privacy/privacy-policy/ - App icon: This can be an image that is meaningful to you and tied to your business. Pick it wisely, as others will be able to see it
- Category: From the drop-down list, select “Business & Pages”.
- App domain: Here you will indicate the domain where your affiliate program is located. For example,
Click save, and scroll down until you find the ”+ Add platform” button. This will open a new window. You’ll click on “Website”.
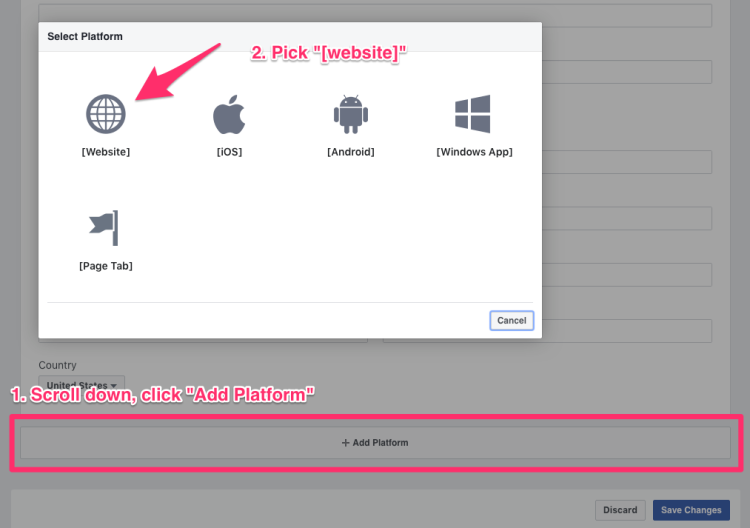
In the new box that opens, type in your website’s URL. For example,
https://www.myapp.com. After you are done, Save your changes.Next, copy your app id. It’s located at the top of your page.
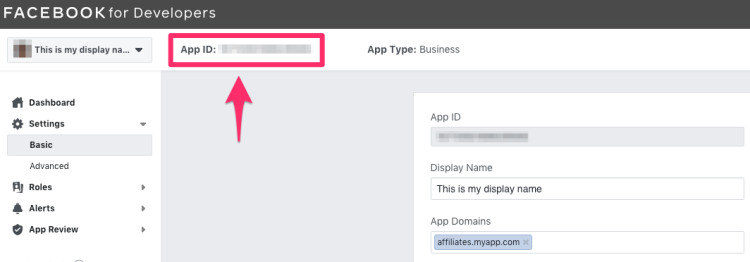
Next, go to your Tapfiliate account’s Branding page and scroll down to find the Facebook app id field. Paste your app id in this field.
When you’re done, hit save.

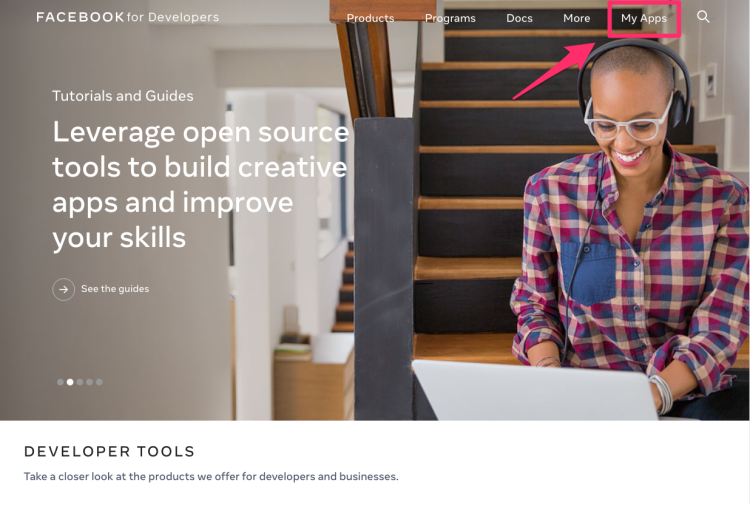
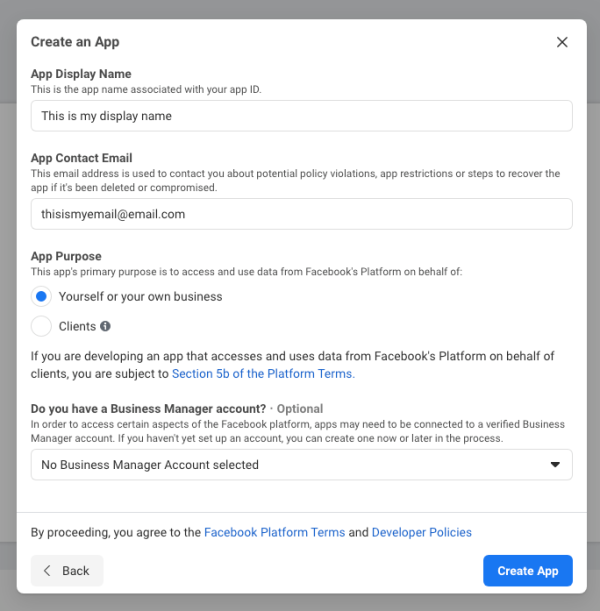 Fill our your app’s display name. Be sure to pick something meaningful in your and keep in mind that others will be able to see it, too! You will also submit a contact email. Set your app’s purpose to “Yourself or your business”. When you are done, click “Create app”.
Fill our your app’s display name. Be sure to pick something meaningful in your and keep in mind that others will be able to see it, too! You will also submit a contact email. Set your app’s purpose to “Yourself or your business”. When you are done, click “Create app”.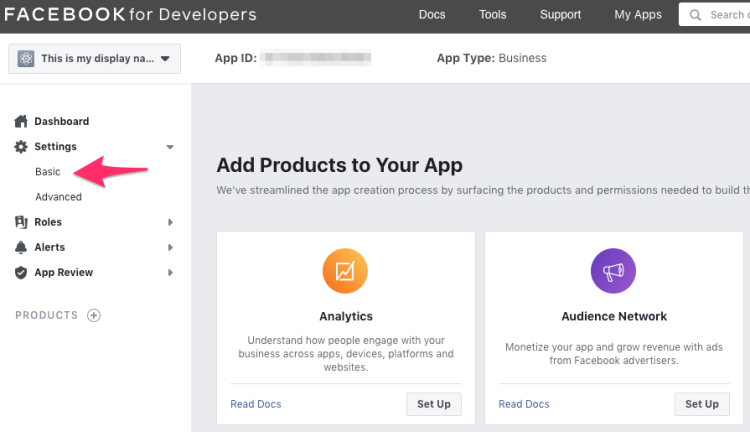
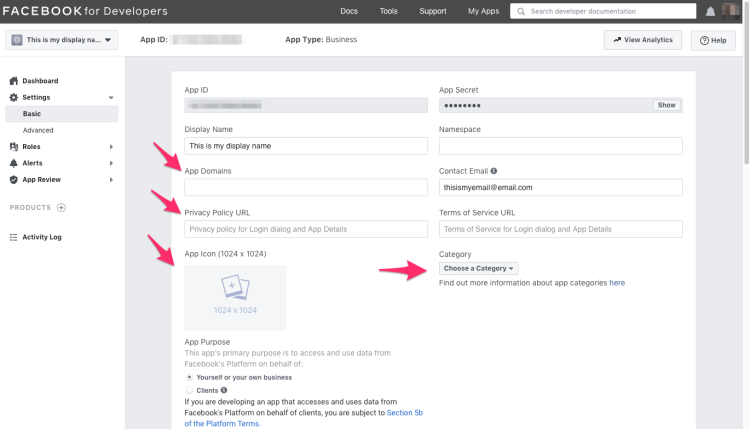 You’ll see that there are multiple fields - we’ve pointed out the ones that need to be filled. You’ll fill these fields like so:
You’ll see that there are multiple fields - we’ve pointed out the ones that need to be filled. You’ll fill these fields like so: